Download Dropbox For Mac is a cloud-based file hosting service for personal or business use, available on computers and mobile devices. Easily store all your data in a safe and secure location that sync across all your devices or can be shared with friends or co-workers for collaborative work.
Install Dropbox on your Mac. First, go to the Dropbox website at www.dropbox.com and then click on the big blue button in the middle of the screen to download the app on your Mac computer. While it downloads, open it. Next, you will want to log in using the same email and password you used registering on your iPhone. Dropbox for Mac lets you access Dropbox super fast. Browse, download and upload files without even opening your browser or finder. Just click the Dropbox icon in your menu bar and sign it with your Dropbox account, its that simple. You can also switch to the standalone desktop mode for full window experience. Dropbox Features. Download Dropbox to get started. Download Dropbox.
Dropbox is a streamlined and comprehensive cross-platform online storage and synchronization utility, designed to store your data in the cloud and automatically keep it in sync between multiple desktop and mobile devices at a time.
Cloud is about how you do computing, not where you do computing. – Paul Maritz
Once Dropbox uploads your files onto its cloud storage servers, you can effortlessly generate and share public links to your files in order to allow friends and colleagues to access your data with ease and simplicity.
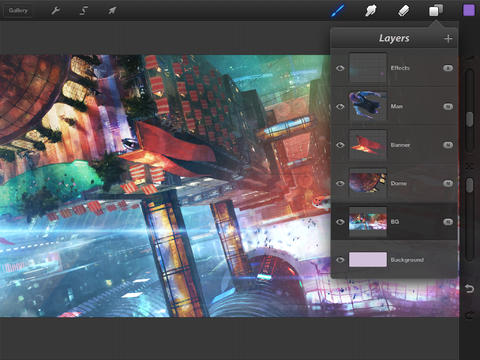
All you need to do in order to use the Dropbox application is to copy your files within the Dropbox folder created on your Mac’s hard drive during the installation process, and they will be instantly synced to all your other devices running the app once the app detects any changes.
Moreover, Dropbox makes it very easy to work with your team and friends by helping you share project files, music, photos, videos, or any other type of document via a simple drag and drop.
The Dropbox new desktop app for cloud storage runs on Windows, Mac, and Linux operating systems. Apps are also available for iOS, Android, and Windows mobile devices. And you can transfer and download files from dropbox.com using most modern browsers.
How to Install and Use Dropbox on Your Mac
Installing and using Download Dropbox for Mac is as simple as downloading and installing the app. From there, your Dropbox acts like a folder on your computer except that it resides in the cloud. Here’s how to add it to your Mac.
If you don’t already have a Dropbox account, create one on the Dropbox Downloader.
The free Dropbox account option can be a bit difficult to find. Sign up for free.
Download the installer.
If the download is complete, look for the installer in your Downloads folder. The file name is DropboxInstaller.dmg. Double-click Dropbox Installer.dmg.
Within the Dropbox Installer window that opens, double-click the Dropbox icon. A notice will appear warning you the Dropbox is an app dropbox downloader from the internet. Click Open to continue. Dropbox will then download any necessary updates and then start the installation process. A Dropbox icon will appear in your menu bar, and the Dropbox app will show in your /Applications folder and in the sidebar.
After you sign in, the Dropbox window will display a congratulations message for successfully completing the installation. Click Open My Dropbox Folder.
Dropbox needs your account password to allow your new Dropbox folder and system to work correctly with your Mac. Enter your password, and click OK.
Take a few moments to read through the Getting Started guide installed in your Dropbox folder to learn more.
Using Download Dropbox for Mac
Install Dropbox a login item into and integrates itself into the Finder. You can change this configuration at any time in Dropbox Preferences. Click the Dropbox icon along the top of your screen, and then the down arrow next to your initials. Select Preferences from the drop-down menu.
How To Used Dropbox Works
Anything you place inside the Download Dropbox folder to Mac is automatically copied to the cloud-based storage system, and is synced with any other devices you use that are also running Dropbox. This means you can work on a document at home on your Mac, head off to work, and resume what you were doing with the document, knowing it’s exactly the same as where you left off.
Using the Dropbox Folder
You’ll notice a flag next to each file in your Mac Dropbox folder; it shows the current sync status of the item. A green checkmark indicates the item has been successfully synced to the cloud. A blue circular arrow indicates syncing is in process.
Why Use Dropbox?
Using Dropbox on your Mac can simplify sharing files with other devices and people. For example, you can put a group of photos on your Dropbox to share with family, rather than emailing them or fiddling with thumb drives and the like. It is useful for work, too: You can put important files in your Dropbox to share with large groups, rather than dealing with the confusion and inbox mess of a large, long email thread. For these reasons, It is one of the most popular cloud-based storage systems.
Dropbox isn’t the only cloud-based storage and syncing service for the Mac, but it’s currently one of the most popular. It does have some pretty stiff competition, though, including Microsoft’s SkyDrive, Google Drive, Box.net, and SugarSync. As a Mac user, you also can use Apple’s own cloud service, free cloud storage. It’s a very handy, easy-to-use service that’s already integrated with your Mac.
So, why consider Dropbox? Here are a few reasons:
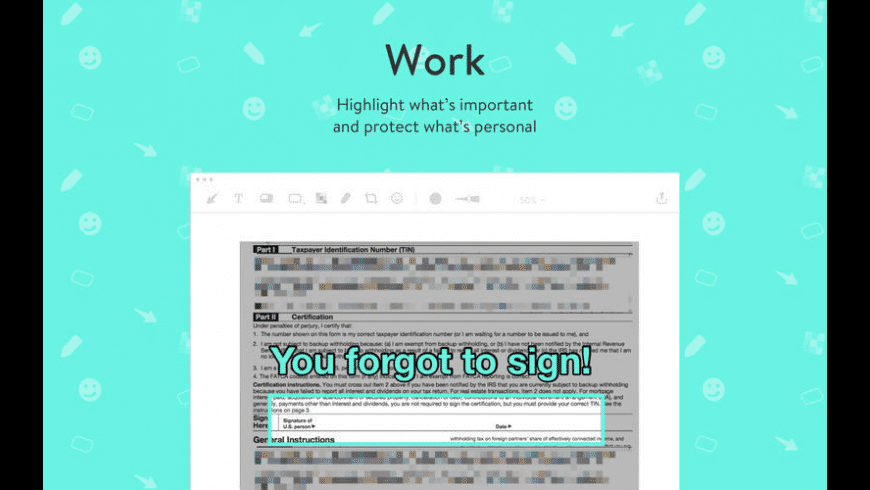
- Using multiple cloud-based services helps keep your costs for storing data in the cloud down; plus, redundancy ensures you don’t lose data.
- Almost all cloud services offer a free level, and Dropbox is no exception.
- Many apps integrate themselves with various cloud-based storage services to offer additional features. Dropbox is one of the more commonly used cloud-based systems used by third-party apps.
It is available in four basic pricing plans; the first three let you expand the amount of storage you have by referring others to the service. For example, the basic free version of Dropbox will give you 500 MB per referral, to a maximum of 18 GB of free storage.
How to Uninstall Download Dropbox for Mac
If you’re looking to uninstall Dropbox from your Mac, then you’re in the right place!

If you are making use of a new cloud-based storage system, or just want to remove the Dropbox desktop app from your Mac, this step-by-step guide will take you through the process.
Download Dropbox Desktop App
Here, you can get two different uninstall methods. The first is the more common manual uninstall procedure. We’ll also show you where to find the remaining files after removing the executable file.

Secondly, we’re going to uninstallDropbox by making use of App Cleaner & Uninstaller – an application that assists in clearing up unnecessary bulk on your Mac.
Method 1. Manual Uninstall
To complete the manual installation, follow the following numbered steps.
1. From the Menu bar, open the Go dropdown menu and select Applications.
2. Once you are in the Applications folder, find Dropbox and right-click on it. Then click on Move to Trash.

3. If you get a pop-up saying that Dropbox can’t be moved because it is open, click on the Dropbox icon in the top menu toolbar.
4. This will open the Dropbox widget. Under the dropdown menu, click on Quit Dropbox.
5. Now that Dropbox has been exited, repeat steps 1 and 2 to uninstall the Dropbox executable file. There are still some remaining files that need to be removed to complete the uninstall process.
6. Application Support – In Finder, navigate to your home folder and find the Library folder. If you can’t see the Library folder, right-click in your home folder, and select Show View Options.
This opens your home folder settings. Make sure that Show Library Folder is checked.
Once the Library folder is visible, navigate to the following directory: Library > Application > Support > Dropbox. Move the Dropbox folder to Trash.
- Caches: From the Library folder, navigate to the following directory: Library > Caches > com.getdropbox. Move the folder to Trash.
- Preferences: From the Library folder, navigate to the following directory: Library > Preferences. Remove the com.getdropbox.dropbox.list file. Move it to Trash.
- To complete the manual uninstall, remember to delete the DropboxInstaller.dmg file in the Downloads folder if you still have it.
You have successfully removed the Dropbox application from your Mac.
Method 2. Delete with App Cleaner & Uninstaller
App Cleaner & Uninstaller from Nektony is a user-friendly app manager. The free version does a great job to uninstall executable files. It also finds and removes all relevant files and folders to the application.
2. Click on Select All to select all files and folders. Then click on Remove Service Files.
3. A confirmation window pops up, giving you a summary of the selected files that are to be deleted. If you are happy with the selection, click on Remove.
4. App Cleaner & Uninstaller will give you a warning if any files could not be removed. To remove the specific files manually, click on the Show in Finder button.
5. This will open the directory and select the specific file that could not be removed. Right-click on it and select Move to Trash.
6. Remember to remove the DropboxInstaller.dmg file from the Downloads folder. You have now successfully removed the Dropbox application from your Mac.
Remove Dropbox Account
1. If you are wanting to remove your Dropbox account completely, you can do so by navigating to the Dropbox website. Once you have logged in, click on your initials on the right-hand side of the window and select Settings.
2. Under the General tab, scroll all the way to the bottom to find the Delete Account Section. Click on the Delete account.
3. You will then be prompted to enter your Dropbox password and select why you want to delete your account. Once done, click on permanently delete.
Download Dropbox For Mac Features
- Secure and organize your most sensitive documents with Dropbox Vault
- Computer backup syncs folders on your PC or Mac with Dropbox
- New workflow enables paperless signing in Dropbox
- Share any file or folder easily with anyone, hassle-free
- Advanced Software Integration Capabilities
- Offers up to 2GB per month dropbox free cloud storage limit
- Easily send large files by copying and pasting a link you can give to anyone, even if they don’t have a Dropbox account
- Keep all your files safe with powerful online cloud storage
Pros and Cons
| Prose | Cons |
| Instant Cloud backup of files from mobile or desktop. | Overall technical issues could be improved/addressed more quickly. |
| The ability to go back and pull earlier versions of files is a lifesaver for creative work, especially when you make a mistake. | More variety on how to organize a list of sheets/documents. |
| Finding files through search | Amount of storage. |
| Brilliant for collaborating on creative projects – can leave comments on shared files and track new/old versions easily. | Not able to read all file types for in-browser previews, like .cbz extensions. |
| Collaboration among individuals to share ideas and resources that are easy to drop in and retrieve. | It is more reasonable pricing, especially for individual professionals and smaller companies. With so many project management tools now acting as cloud storage, it’s harder for tools like Dropbox to compete with Freemium options like ExpanDrive. |
System Requirements
| Operating System | Mac |
Technical Specification
| Software Name | Dropbox For Mac V 108.4.453 |
| File Size | 122 MB |
| Languages | English, Italian, French, Spanish, Polish, Chinese, German, Japanese |
| License | Free Trial |
| Developer | Dropbox, Inc. |
Conclusion
Dropbox Software can be an appealing and cost-effective option for easily sharing files with your team and outside collaborators, but it does not make sense in all situations. Additionally, there are some additional security concerns that one needs to think through and protect against.
Like many products have started doing, Dropbox now offers a web-based installer for its Windows desktop client and also for Mac. When you click the download link, you get a small installer stub instead of the full-sized installer. That web installer will download the full version of Dropbox to your PC and install it. This is not an issue for users who want to install Dropbox on just one PC, but, if you want to download it once and then install it on multiple PCs, it makes no sense to download it individually on every PC.
To get the full offline installer for Dropbox for Windows, use the following link:
Dropbox for Windows
If you are user of OS X, here is a link for you:
Dropbox for Mac
Download Dropbox Desktop App For Mac
Using these links, you can directly download the full installer. Bookmark this page so you can directly download the full installer always whenever you have to install Dropbox on any PC.
For every new Dropbox update, we will try to keep this article current with updated links. You can also subscribe to our RSS feed to track the changes.
Dropbox For Desktop Free
You might also be interested in other offline installers: