by Shirly Chen, updated on 2017-02-07 to Mac Data Wipe
Get the Install Disk Creator. Once you get the Install Disk Creator, just open it, and you will see the window as shown in the below image. Here you need to select the Installer file that we already downloaded. After choosing the Installer just click on Create Installer and it will do the task for you. Download Install Disk Creator 1.4.1 for Mac from FileHorse. 100% Safe and Secure Simplify creating a bootable macOS installer.
Free download the best Mac disk formatting software - Super Eraser for Mac. Download for Mac Download for PC This mode ‘ Wipe Hard Drive ’ will help you format a selected hard drive/device and erase all data from it.
Formatting is a prior method to delete all data from local/external hard drive or fix disk error. For Windows users, it is very easy to format a hard drive using built-in quick format feature. However, when a Mac user right-clicks a hard drive on Mac, he can’t see the quick format option. Especially for the new Mac users, it seems difficult to find a solution to format local hard drive or external hard drive under Mac OS. In this article, we will introduce some Mac disk formatting software tools to help Mac users easily and securely format hard drive, USB flash drive, memory card or other device under Mac OS.
Three Useful Disk Formatting Software for Mac
1. Super Eraser for Mac - best Mac Disk Format Software
Mac Os Disk Image Download
Super Eraser for Mac is a very powerful tool to permanently erase data from Mac hard drive or storage media. It can easily format hard drives, storage devices and permanently erase all the data on the targeted media. It also can format SSD hard drive and erase data under Mac OS. Free download the best Mac disk formatting software - Super Eraser for Mac.
This mode ‘Wipe Hard Drive’ will help you format a selected hard drive/device and erase all data from it. You just need to select the hard drive you want to format, and then click on 'Wipe Now' button. Then Super Eraser for Mac will help you format and erase the selected hard drive/device. Please note that all the existing data and history data on the selected hard drive will be permanently removed, can’t be recovered by any data recovery software or manual data recovery service.
This Mac hard drive formatting tool also can erase free disk space to permanently erase deleted/lost data on the hard drive. This option is used for erasing deleted files and formatted files on your Mac, without affecting the existing data.
If you are going to sell, donate your Mac/device or just want to completely remove unwanted files and fix disk errors, Super Eraser for Mac is the best Mac disk formatting tool for you. It can help you regain a brand new disk.
Download Diskmaker For Mac
Note: formatted data will be permanently lost, can’t be recovered by any software or method.
2. Mac Disk Utility
Note: formatted data can be recovered by data recovery software.
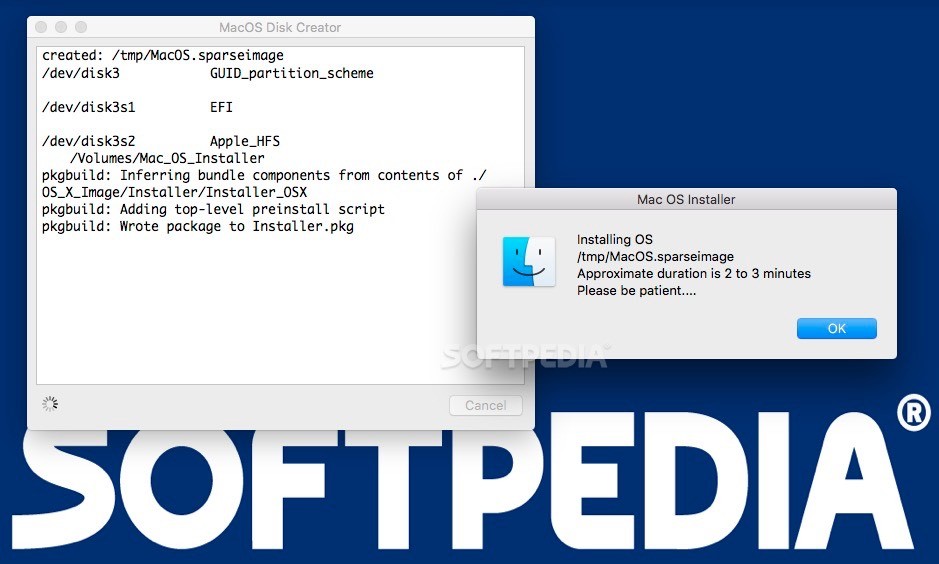
Disk Utility is a built-in app in macOS. When you open this app, it will show all the hard drives and devices on your Mac. You can use the erase function to format a hard drive or device. However, when the hard drive has been erased by Disk Utility, most of the formatted data can be recovered by data recovery software.
3. Start Menu for Mac
Note: formatted data can be recovered by data recovery software.
Start Menu for Mac is an all-in-one Mac manager. It offers a feature – format. You can run it on your Mac, and use it to format external hard drive or device on your Mac. It is the fastest way to format an external hard drive/device under Mac OS.
4. MacClean360

MacClean360 is one of the best disk cleaning and management software for Mac OS. It offers more than 9 tools to help you optimize and manage your Mac computer. The Disk Manager tool is able to list all hard drives and external devices on your Mac. Then you can choose one of the hard drive and format it by click on 'Format' button.
The 4 disk formatting software for Mac above can help you easily format hard drive, USB flash drive, memory card, and other storage media under Mac OS. However, when you format your hard drive with Super Eraser for Mac, all your data will be permanently lost. So please back up your important files before you run Super Eraser for Mac to format your hard drive or other device under Mac OS.
FREE download DoYourData Super Eraser for Mac to help you format hard drive, external hard drive or storage media on Mac.
Related Articles
Permanently and securely erase data from hard drive or external storage device under Mac OS with certified data erasure methods.
Hot Articles
The idea behind a macOS Clean Install
When you install a new major version of OS X, or after some time has passed, it is a good idea to do a clean install (that is, to erase the disk you are installing OS X onto as part of the installation process).
That will make your Mac run blazingly fast for a few months or more, and many people report that it fixes longstanding problems they’ve had too.
It used to be common practice to occasionally run a clean install, and then manually migrate all the files and settings over in order to get a completely fresh start. However, it has been shown in recent times that in the vast majority of cases if you simply run a clean install, then duplicate your old home folder to your new disk, you will get all of the same advantages as a clean install followed by manual migration, with a small fraction of the effort.
Mac Clean Install Procedure
Here is the clean install procedure which can be performed at least every time a new version of macOS is released:
- Download the macOS installer from the App Store. You can download macOS High Sierra by clicking here.
- Backup all the data to an external disk with a clone. Two options are to use Duplicate (a free utility which can copy and paste an entire bootable volume), or Mac Backup Guru (a paid, fully featured backup utility with unique incremental backups capability) for that.
- Create a bootable USB Installer with Install Disk Creator and boot from it. Erase the startup disk and install macOS onto it. Boot up from this newly created startup disk.
- Note: The Finder’s built-in “Copy” and “Paste” will not work for the following.
Go to the backup disk and use Duplicate (free) or Mac Backup Guru to right-click and select Copy on the home folder (eg: External Backup/Users/Bob) and then Paste on the Macintosh HD/Users folder on the startup disk. This migrates all of your personal data and settings to your new home folder.
Then migrate the applications by selecting Copy on the External Backup/Applications folder on the backup disk then Paste on the startup disk (eg: Macintosh HD). This will copy all of the applications which are present on the backup disk but not present on the startup disk to your new Applications folder, and automatically skip any applications which are already on the startup disk.
At this point, after a reboot and some minor adjustments (the Dock may not have your previous configuration for example, if you did this while logged into the same user account as you just updated), your new OS should be indistinguishable from your previous one, while being faster and smaller due to reduced clutter.