- Teams Sign In
- Download Microsoft Teams For Macbook
- Using Microsoft Teams On Mac
- Ms Teams Download Windows 10 64 Bit
- Download Microsoft Teams For Mac Laptop
Before you install Teams on your Mac, you must check to see that it is not already installed. You can do so by opening Finder,thenchecking throughyourApplicationstab. If it is already installed, then you are all set! Otherwise, follow the directions below:
Teams Sign In

1. Click HERE to open Microsoft Teams download page, and click Download Teams:
Download Microsoft Teams to your Mac to use the instant messaging and online audio/video meetings tool. Use the Spotlight Search to confirm that you don't have Teams installed on your Mac. If Teams is already installed, you're all set! Sign in to Microsoft 365.Use your Microsoft 365 email address and password (your GoDaddy username and password won't work here). Download Microsoft Teams for Mac by selecting Teams from the Apps listed. 5) Double-click to open the downloaded DMG file, which should be in your Downloads folder. 6) Drag the Microsoft Teams icon to the Applications folder icon.
2. Inthepop-upthatfollows,click OK
3. Click Continue,thenInstall
- Note: You may be prompted to enter your Mac’s password to continue installing
- Note: You may be prompted to remove Microsoft Teams Installer to Trash, you can click “Yes”
4. Oncetheinstallationiscomplete,openApplicationsandclickonMicrosoftTeams
5. When Teams is open, enter your full WCSU email address
Download Microsoft Teams For Macbook
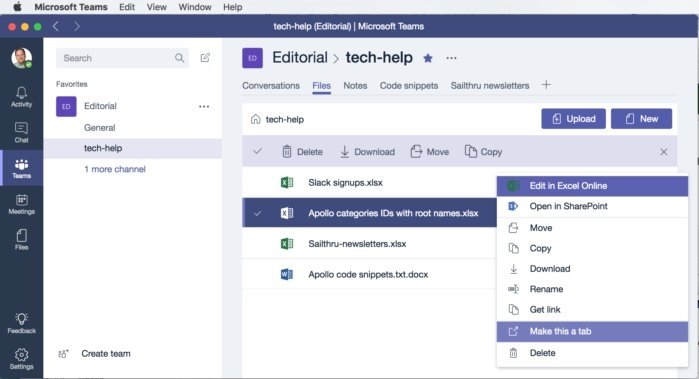
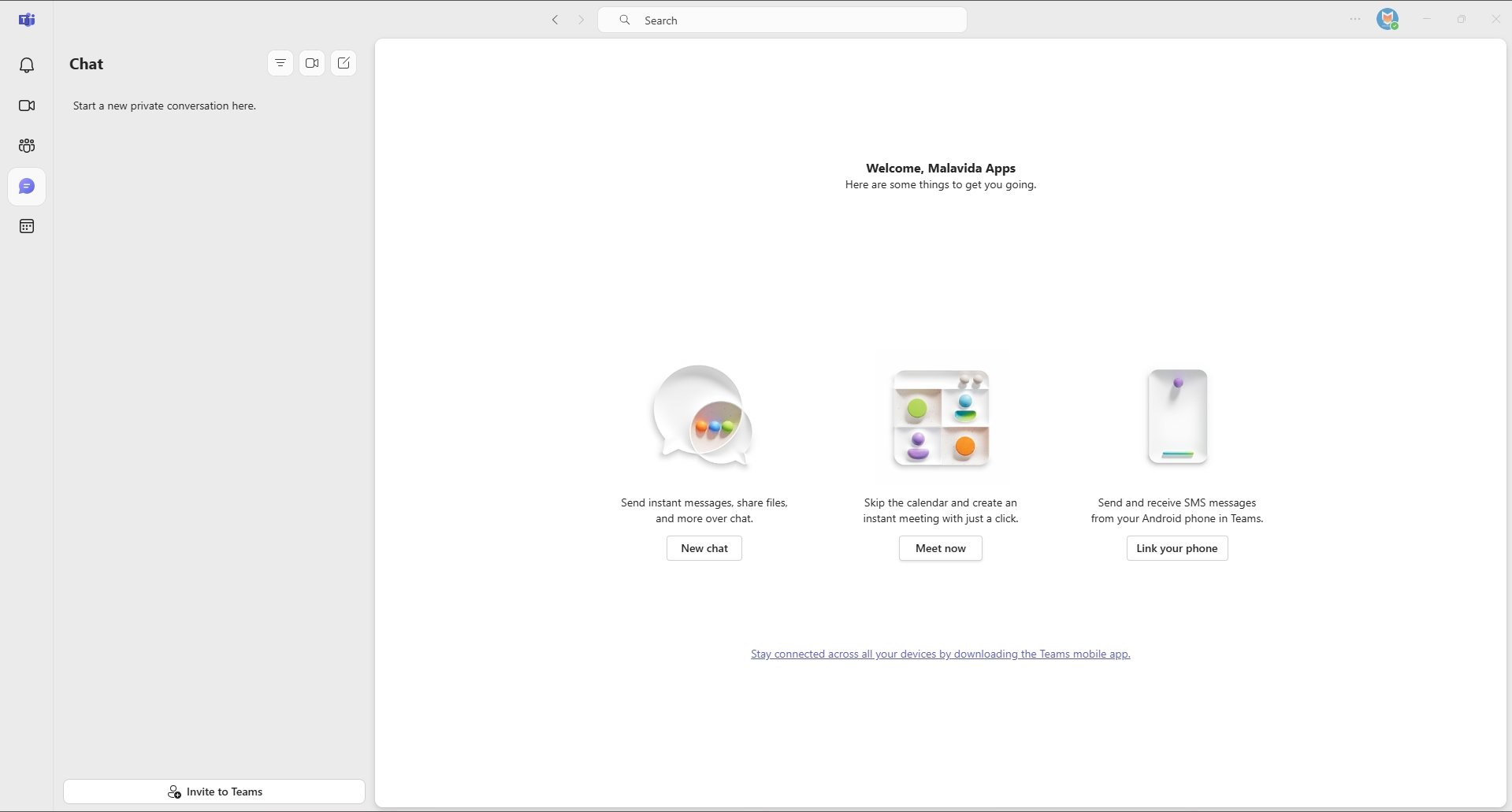

6. Lastly, enter your WCSU email password
Using Microsoft Teams On Mac
Was this article helpful?
Ms Teams Download Windows 10 64 Bit
