- Tech support scams are an industry-wide issue where scammers trick you into paying for unnecessary technical support services. You can help protect yourself from scammers by verifying that the contact is a Microsoft Agent or Microsoft Employee and that the phone number is an official Microsoft global customer service number.
- Windows 7 usb dvd download tool free download - Windows USB/DVD Download Tool, Windows 10 Media Creation Tool, HP USB Disk Storage Format Tool, and many more programs.
- On that website, you can select a version of Windows and create your own installation media using either a USB flash drive or a DVD. To go directly to one of the versions, select one of these links: Windows 7. Windows 10 (Then select Download tool now.).
- Windows 7 USB/DVD Download Tool 1.0 file size: 946.78 KB When you choose to download most software from the Microsoft Store, you have the option of using Download.
System recovery options can help you repair Windows if a serious error occurs. To use system recovery options, you'll need a Windows installation disc or access to the recovery options provided by your computer manufacturer. If you don't have either of those choices, you can create a system repair disc to access system recovery options.

Click the Windows START button, and click WINDOWS USB/DVD DOWNLOAD TOOL in the ALL PROGRAMS list to open the Windows USB/DVD Download Tool. In the SOURCE FILE box, type the name and path of your Windows ISO file, or click BROWSE and select the file from the OPEN dialog box.
To create a system repair disc
Open Backup and Restore by clicking the Start button, clicking Control Panel, clicking System and Maintenance, and then clicking Backup and Restore.
In the left pane, click Create a system repair disc, and then follow the steps. If you're prompted for an administrator password or confirmation, type the password or provide confirmation.
Note: If you're prompted to insert a Windows installation disc, it means that the files needed to create the system repair disc can't be found on your computer. Insert a Windows 7 installation disc.
To use the system repair disc
Insert the system repair disc into your CD or DVD drive.
Restart your computer using the computer's power button.
If prompted, press any key to start the computer from the system repair disc.
If your computer isn't configured to start from a CD or DVD, check the information that came with your computer. You might need to change your computer's BIOS settings.
Choose your language settings, and then click Next.
Select a recovery option, and then click Next.
Tip: Print these instructions and keep them in a safe location with your system repair disc.
Start your computer from a Windows 7 installation disc or USB flash drive
You might need to start, or boot, your computer using the Windows 7 installation disc or a USB flash drive if you want to:

Install or reinstall Windows 7.
Recover Windows 7 from a serious error. If your computer won't start Windows at all, you can access Startup Repair and other tools in the System Recovery Options menu from the Windows 7 installation disc or USB flash drive. These tools can help you get Windows 7 running again.

Note: If you use a Tablet PC or other computer with a touchscreen, you might need to attach a keyboard and mouse in order to use Startup Repair and other tools in the System Recovery Options menu.
To start Windows 7 from an installation disc or USB flash drive
Turn on your computer, insert the Windows 7 installation disc or USB flash drive, and then turn off your computer.
Restart your computer.
Press any key when prompted to do so, and then follow any instructions that appear.
When the Install Windows page appears, click Install now to begin the installation process or click Repair your computer to access system recovery options.
Follow the instructions.
If the Install Windows page doesn't appear
If the Install Windows page doesn't appear, and you aren't asked to press any key, you might have to specify that your computer uses its DVD drive or a USB flash drive as the first startup device. To do this, you need to change settings in the computer's basic input/output system (BIOS).
Note: Most newer computers can start from a USB device, but some older computers might not have this capability. For more information, check the documentation that came with your computer or go to the manufacturer's website.
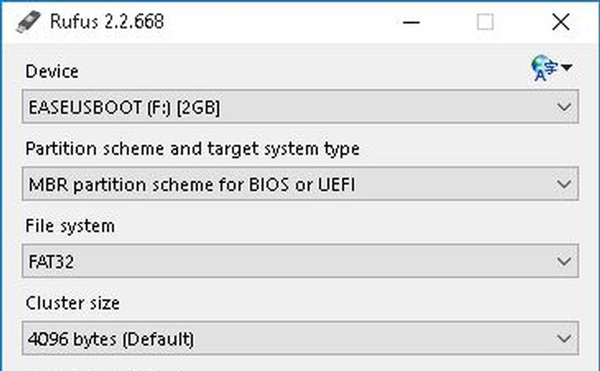
To change startup settings in your computer's BIOS
Before you change BIOS settings, check the information that came with your computer or go to the computer manufacturer's website. Specific procedures for accessing the BIOS and changing settings can differ depending on your computer's manufacturer, or you might be able to choose which startup device your computer uses without changing BIOS settings.
Warning: Be careful when changing BIOS settings. The BIOS interface is designed for advanced users, and it's possible to change a setting that could prevent your computer from starting correctly.
Windows 7 Usb/dvd Download Tool Mac
Turn on your computer, insert the Windows 7 installation disc or USB flash drive, and then restart your computer.
Newer computers often display a startup (or boot) menu. On the startup menu, choose 'BIOS setup,' or 'BIOS settings,' or something similar.
Procedures vary depending on the BIOS manufacturer. Usually, you must press a key (such as F2, F12, Delete, Esc) or a key combination immediately after you turn on your computer but before Windows starts. If the Windows logo appears, you need to try again by waiting until the Windows logon prompt appears, and then shutting down and restarting your computer again.The BIOS setup screen appears. On the BIOS setup screen, choose the option called 'Boot order,' or something similar. Boot order settings might also be listed under 'Advanced settings' or something similar.
Select your DVD drive or USB flash drive as the first startup device. (The USB flash drive might be listed under 'Removable devices' or something similar.)
Save the setting changes, and then exit the BIOS.
Restart your computer, and then start Windows 7 from the installation disc or USB flash drive as previously described.