Can I Install Wilcom EmbroideryStudio on my Mac? What options do I have?
Yes you can! There are basically two options, Boot Camp and Virtualization
Boot Camp is a technology that allows booting your Mac in different operating systems, and the Boot Camp Assistant will guide you to convert a portion of your Mac hard drive into a full Windows PC environment; this is done by partitioning the hard drive, installing Windows on that new partition and use the Mac hardware as a PC (taking advantage of the Intel chipsets). Be aware that in order to use this option you will have to re-boot your Mac every time you want to use Windows.
A relatively new Mac computer with a fast graphics card. A Windows 10 license. At least 100 GB free harddrive space for Windows 10 & Lumion. Apple's Bootcamp software for installing Windows 10. The latest driver software for the graphics card (see 1.3 below). Brigadier will fetch the newest-posted package available for the Mac model on which it's running, and there are some additional options which can direct it to download ESDs for different models. Apple Boot Camp 3.3 - For Boot Camp users running Windows 7. Download the latest versions of the best Mac apps at safe and trusted MacUpdate. The utility supports Boot Camp Assistant (available in Mac OS). A Windows installer (disc or ISO file) contains 64bit version of Windows 8 or later. At least 30GB of free disk space. Guide to Choosing the appropriate Boot Camp If you are using a Mac following lines should select the Boot Camp 5.1.5621. MacBook Air (11-inch & 13-inch, Mid 2011).
Virtualization is the ability to run Windows and Windows base programs within the Mac OS as a window without the need of rebooting. By using virtualization you will be able to run EmbroideryStudio e4 (or any other Wilcom product) along with CorelDRAW in your Mac; the virtualization software will allow to share all the Mac services (printing, networking, exchange of files, etc.). There are a few companies out there offering virtualization products, in our case we will focussing in the most renown: Parallels, and VMware Fusion.
Parallels will use the installation of Boot Camp allowing you to use only one version of Windows for both Boot Camp and Parallels; that’s why we are using this product to explain how easy is to run Wilcom ES e4 on your Mac!. For this exercise we have chosen a Macbook PRO laptop running 10.13 (HighSierra) with 8 GB of RAM and a 512GB SSD hard drive.
Getting all the things you need
Through this process we will be:
Windows is installed on its own partition. After installation, you can use either Windows or Mac OS X on your Mac computer. This update adds support for Microsoft Windows 7 (Home Premium, Professional, and Ultimate), addresses issues with the Apple trackpad, turns off the red digital audio port LED on laptop computers when it is not being used, and supports the Apple wireless keyboard.
- Setting up your Mac
- Downloading Windows
- Installing Boot Camp
- Installing EmbroideryStudio e4 & CorelDRAW
- Getting and Installing Parallels
Before you get started!Download our PDF version of these instructions.Installing-Wilcom-EmbroideryStudio-on-a-Mac.pdf
Setting up your Mac
The only thing that you need to do before initiating this process is to check that your Mac has enough free space. The minimum recommended is 32 GB; we recommend 48 GB o more so Windows can run properly.
Download Windows
Download Windows 10 image (ISO File) from the Microsoft web page, if you are unsure, just Goggle it and chose the one from microsoft.com, this is the link: https://www.microsoft.com/en-au/software-download/windows10ISO.
When prompted please select Windows 10:
- In ‘Editions’ please choose Windows 10, and;
- In ‘Product Language’ please choose your preferred language
Choose the ‘64 bit download’, this is the only one that will work properly in your Mac.
Installing Boot Camp
Navigate to your Application folder, scroll down until you find the folder “Utilities”, choose Boot Camp Assistant and launch it.
Once you are on the Boot Camp App, click on Continue.
On the ‘Install Windows’ screen please choose the Windows ISO file that you previously downloaded from the Microsoft site, and the decided how much space you are going to spare for the Windows partition. Please be aware that once you have made this decision, will be very difficult to change it, most probably you will require an technician to do it for you.
The installation process will take between 25 minutes to an hour depending on your internet connection and your Mac hardware, the Assistant will install the Windows Support Software, then it will partition your hard drive, install Windows 10 for you and finally install the Boot Camp tools needed to run Windows properly.
Before installing Windows 10, Boot Camp will ask you for your password.
The Windows installation will begin and you will be asked for you personal data, date and time, network and/or Wi-Fi password etc. You will also need to provide an user name and password that will be use every time you log into Windows. Boot Camp and Windows will restart several times during this process. Please take into consideration that you will need to purchase a Windows license to activate Windows, or if you’re working in a company they might provided for you.
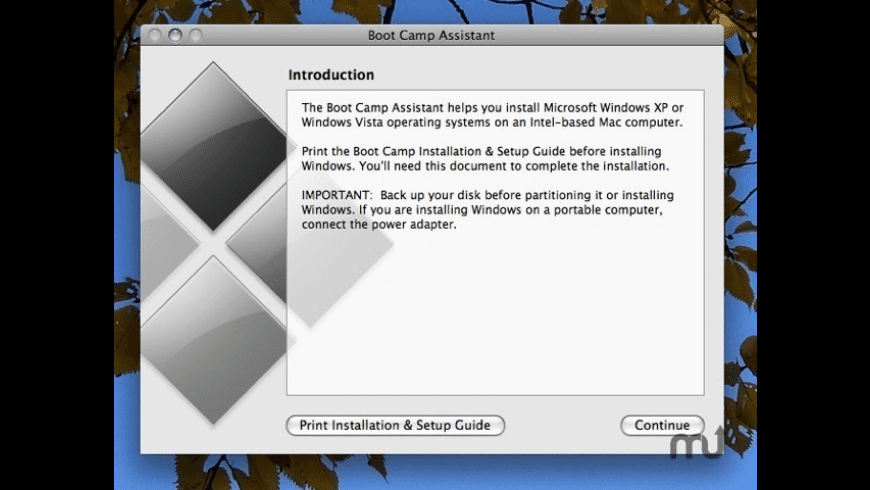
Once the installation have finished, your Mac will be restarted; if you want to boot into Windows, please maintain the Option key pressed until you get the following window and choose Boot Camp:
Once you boot into Windows for the firs time you will be asked to install the Boot Camp tools, a set of drivers that will allow you to properly use the Mac hardware in your newly installed Windows 10:
Installing EmbroideryStudio e4 & CorelDRAW
Once the Installation of the Tools have finished you can proceed with the installation of Wilcom EmbroideryStudio e4 and CorelDRAW Graphics Suite following the instructions provided in the product box:
Once you finish with the installation of EmbroideryStudio e4, please install CorelDRAW Graphics Suite:
Boot Camp Installer For Windows 10 Download
Getting and Installing Parallels
Download the latest version of Parallels from their website, they have several versions, we tested EmbroideryStudio with their standard version, if you need something fancier, be prepared to pay much more
At the time of this blog, the latest version was 14. Parallels offer a 15 days full trial in case you need to test it before hand. Once you have download click on the parallels.dmg app and follow the instructions:
The first screen that will pop up will give the ability to install Parallels (and Windows) in several ways. Because we have already installed Windows on Boot Camp successfully, the easiest and faster way is by choosing “Use Windows from Boot Camp). You will save not only time but also space in hard drive by avoiding two different Windows installations, one in Boot Camp and the other inside your MacOs.
Is the smartest and easiest way!
If you’re prompted to “Allow Parallels International GmbH” please do so, you have to do this only the first time.
Before launching for the first time you will be prompted to sign in or register an account with Parallels:
Once you’re finished with the registration, launch Parallels from within your MacOs without rebooting and log in into Windows using the same credentials that you use for Boot Camp:
And voila! Now you can use your Wilcom EmbroideryStudio e4 inside your MacOS without rebooting and completely integrated with your other Mac native applications. Don’t forget to verify if there is any updates available for Windows, Apple software, Wilcom or Corel products before enjoying using ES on your Mac!


Note: If you don’t want to deal with the different keyboard shortcuts, the easiest way is by using an USB Windows keyboard when you using Parallels.
Do you find that BootCamp assistant download is stuck or or fails or could not continue?

The brute force solution: it’s a darned large download, so physically take your machine to somewhere with a very fast internet connection that can download 600MB – 1GB in a couple of minutes. There, you’re done.
For the rest of us, there are 2 options:
The simple solution – recommended – is to use this list of Windows driver download links for Macs with OS X Mountain Lion (which includes all retina display macs) or Lion, Snow Leopard or Leopard. That’s about everything back to 2007.
There are also older links here, but they appear to be redundant — the Mountain Lion file covers Mac models going back to Leopard.
Finally, the DIY solution: Work out for yourself which download link you need.
The DIY way to find your BootCampESD.pkg download link from the sucatalog
Not for the faint-hearted.
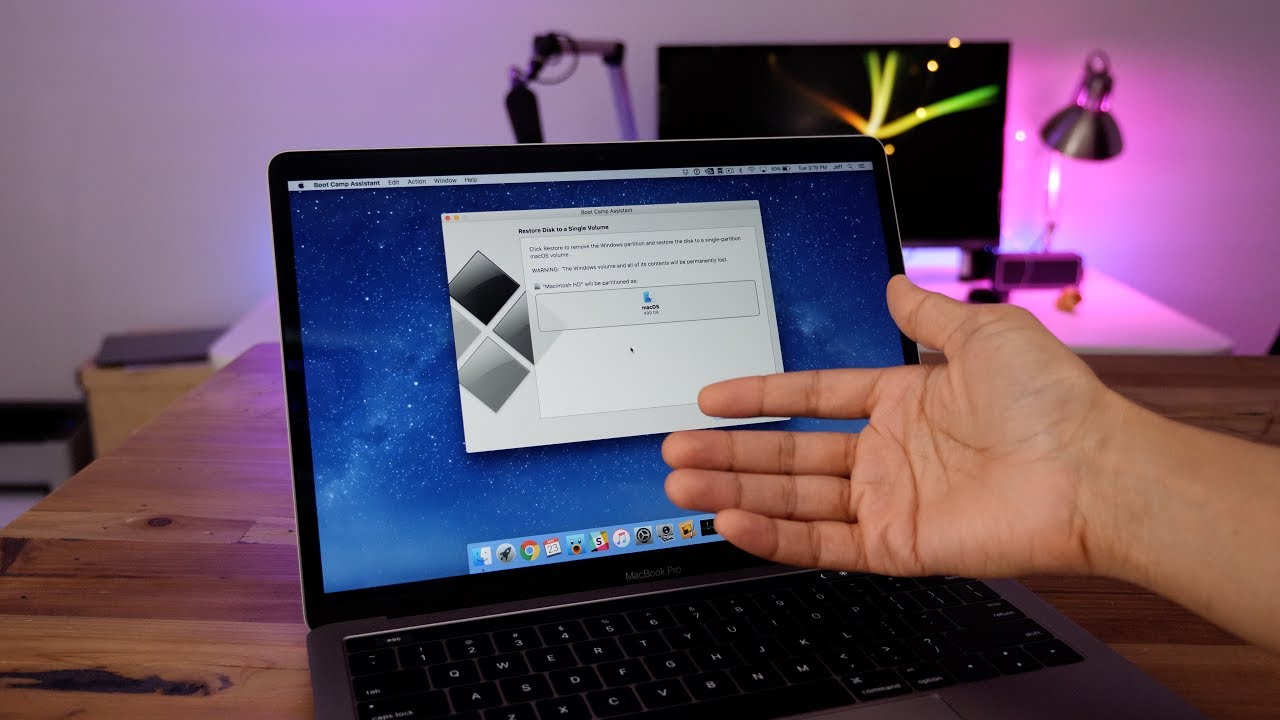
My steps to download the Lion or Mountain Lion drivers were as follows:
Download Boot Camp Support Software 6
How to Manually Download Windows Drivers for Macs Running BootCamp 4 or BootCamp 5
Boot Camp Mac Download Free
- Download from apple the http://swscan.apple.com/content/catalogs/others/index-mountainlion-lion-snowleopard-leopard.merged-1.sucatalog file. Don’t double-click it, that won’t help.
- Instead, open it in a text editor or word processor.
- Search for each occurrence — as at August 2012 there were 6 — of BootCampESD.pkg. For instance, the one I needed is http://swcdn.apple.com/content/downloads/33/54/041-2011/pRtCDYcWShMLxFggy3TzFzmfnnWQNFQBfJ/BootCampESD.pkg
- Notice in each such URL, the /041-2011/ or similar /041-XXXXX/ bit of it.
- Below each such occurrence, notice a URL for a file with the same 041-XXXXX in it and ending in English.dist, e.g. 041-2011.English.dist
- Paste the URL for each such English.dist file into your browser and open the Url. Here’s a list of them:
- Search for the Model Identifier for your Mac. For instance MacBookPro5,2 or Macmini4,1 or whatever
- For instance the 041-2011 file contains these models: MacBook2,1 MacBook3,1 MacBook4,1 MacBook5,1 MacBook5,2 MacBook5,3 MacBook6,1 MacBook7,1 MacBookAir1,1 MacBookAir2,1 MacBookAir3,1 MacBookAir3,2 MacBookPro2,1 MacBookPro2,2 MacBookPro3,1 MacBookPro4,1 MacBookPro5,1 MacBookPro5,2 MacBookPro5,3 MacBookPro5,4 MacBookPro5,5 MacBookPro6,1 MacBookPro6,2 MacBookPro7,1 MacBookPro8,1 MacBookPro8,2 MacBookPro8,3 MacPro1,1 MacPro2,1 MacPro3,1 MacPro4,1 MacPro5,1 Macmini2,1 Macmini3,1 Macmini4,1 iMac5,1 iMac6,1 iMac7,1 iMac8,1 iMac9,1 iMac10,1 iMac11,1 iMac11,2 iMac11,3 iMac12,1 iMac12,2
- How do you know your Model Identifier? Open System Information, and look in the Hardware Overview section. i.e. click Apple menu -> About this Mac -> More Info… -> Report -> Hardware -> and now read down the Hardware Overview looking for “Model Identifier:”
- Having found your 041-XXXXX number, download the BootCampESD.pkg url that has your number in it. I try to keep the page at bootcamp-driver-download up to date with all the pkg download URLs.
- Be patient as it’s probably 600MB.
- Once your pkg is downloaded, double click it and install to a folder on your hard drive so you know where to find it.
- The folder contains a nest of folders, the last of which contains a dmg disk image file. Double click to open. Voila. Here are your Windows installer files. Again, the page at bootcamp-driver-download has pictures to help.
- Copy them to a thumb drive or a burnable CD or something. The point here is that you need the somewhere that a new install of windows with only minimal drivers can read them. NB, it’s still 660MB or more, so it’s a full CDs worth of burning time.
- You can now proceed with Boot Camp assistant Windows installation, which will eventually reboot your machine for startup in Windows.
- Once you’re in Windows, run the installer that you saved to CD or thumb drive.
- Done. Marvel as all your Apple hardware now works nearly as well as it does in Mac OS X.